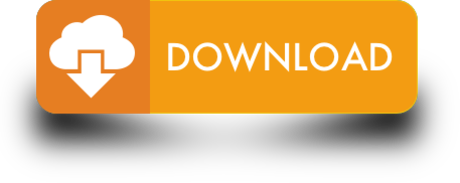Mac users have a lot of doubts about the precious Safe Mode-like how to open it, why or when to use, and many more. In this post, I'll tackle all these questions with this Guide about how to StartMac in Safe Mode. After going through this, you'll realize that Safe Mode is capable of so many things.
To start in Safe Mode: Click the Apple icon in the top left corner of your Mac and select either 'Shut Down' or 'Restart.' As your Mac is starting up (or restarting), press and hold the Shift key until the Apple logo appears on your screen. If it doesn't appear, chances are you have a hardware issue, not a software problem. If your Mac is currently on, you'll need to begin restarting it before you can access Safe Mode. Click the Apple menu, click Restart., and click Restart when prompted. If your Mac is already off, press the 'Power'.
Also, you'll know that when and where you should seek help from the Safe Mode in order to keep your Mac healthy. Let's begin.
Contents
- 1 Safe Mode in Mac [Guide]
- 2 How to Start Mac in Safe Mode?
Restart In Safe Mode Mac Catalina

Safe Mode in Mac [Guide]
This guide comprises all the information about the invaluable Safe Mode available on Mac. All the questions related to it are answered, along with the additional information. After going through this, you'll be way ahead than millions of Mac users who still don't know everything about using their Mac in Safe Mode.
What is the Safe Mode on Mac?
Safe mode, sometimes also known as Safe Boot, is a toned down way to start up your Mac so that it performs certain checks and prevents some software from automatically loading or opening. If you start your Mac in Safe Mode, the following things will be done:
- It will verify your startup disk and attempt to repair directory issues if needed.
- Mac will load only required kernel extensions.
- It will Prevent startup items and login items from opening automatically.
- The user-installed fonts are disabled.
- The font caches, kernel cache, and other system cache files are deleted.
If your Mac has developed an issue that goes away when you start up in safe mode, you might be able to isolate the cause with its help.
Why Start Mac in Safe Mode?
The main benefit of using Mac in Safe Mode is that it can help you resolve issues that are stopping your Mac from starting up or any issues related to your startup disk. A lot of users believe that whenever there is an issue or error in your Mac, using the Safe Mode should be your first steps. This is most of the times effective also, as the caches are cleared in the safe mode, and these can become corrupted leading to the particular problems.
Some users also use the safe mode to uninstall apps that otherwise prove to be sticky. This means that they are impossible to delete in normal operating mode because they are attached to a system service that won't terminate. In the safe mode, all non-essential services aren't loaded, this overcomes the hurdle, and you'll be able to get rid of the unwanted apps. While some users use the Safe Mode to speed things up as starting in Safe Mode will clear the cache.
Where to use Safe Mode?
Here are some of the common scenarios when you might need to use your Mac in Safe Mode:
- When your Mac gets stuck or freezes during startup.
- When an app is causing problems in your system leading to some issues.
- If you want to delete a certain app that won't be uninstalled in normal mode.
- When your Mac is running very slowly or hanging.

Safe Mode in Mac [Guide]
This guide comprises all the information about the invaluable Safe Mode available on Mac. All the questions related to it are answered, along with the additional information. After going through this, you'll be way ahead than millions of Mac users who still don't know everything about using their Mac in Safe Mode.
What is the Safe Mode on Mac?
Safe mode, sometimes also known as Safe Boot, is a toned down way to start up your Mac so that it performs certain checks and prevents some software from automatically loading or opening. If you start your Mac in Safe Mode, the following things will be done:
- It will verify your startup disk and attempt to repair directory issues if needed.
- Mac will load only required kernel extensions.
- It will Prevent startup items and login items from opening automatically.
- The user-installed fonts are disabled.
- The font caches, kernel cache, and other system cache files are deleted.
If your Mac has developed an issue that goes away when you start up in safe mode, you might be able to isolate the cause with its help.
Why Start Mac in Safe Mode?
The main benefit of using Mac in Safe Mode is that it can help you resolve issues that are stopping your Mac from starting up or any issues related to your startup disk. A lot of users believe that whenever there is an issue or error in your Mac, using the Safe Mode should be your first steps. This is most of the times effective also, as the caches are cleared in the safe mode, and these can become corrupted leading to the particular problems.
Some users also use the safe mode to uninstall apps that otherwise prove to be sticky. This means that they are impossible to delete in normal operating mode because they are attached to a system service that won't terminate. In the safe mode, all non-essential services aren't loaded, this overcomes the hurdle, and you'll be able to get rid of the unwanted apps. While some users use the Safe Mode to speed things up as starting in Safe Mode will clear the cache.
Where to use Safe Mode?
Here are some of the common scenarios when you might need to use your Mac in Safe Mode:
- When your Mac gets stuck or freezes during startup.
- When an app is causing problems in your system leading to some issues.
- If you want to delete a certain app that won't be uninstalled in normal mode.
- When your Mac is running very slowly or hanging.
Note:Remember that cleaning the caches using either method may make for a slower Mac in the first few reboots after it is cleared. As the sole purpose of caches is to make your system work faster.
- To check if you may have incompatible login items.
- In order to check the cause of certain issues. If after using Safe Mode, you reboot and the issue is gone, it is likely that the problem was related to a cache or directory issue that has been fixed by the Safe Mode.
How to Start Mac in Safe Mode?
Till now, you have learned what is Safe Mode, and why & where you shall use it. Now you'll learn how to open or start Mac in Safe Mode. Follow these steps in order to start your Mac in Safe Mode:
Step-1: Start or Restart your Mac.
Step-2: Now immediately press and hold the Shift key. The Apple logo will appear.
Step-3:Release the shift key and log in when the login window appears.
Note: You may need to log in twice if you have FileVault turned on. First time to unlock the startup disk, and the second to log in to the Finder.
You can return to the Normal Mode by simply restarting your Mac without pressing any keys during the startup.
An Alternative Way to Open Mac in Safe Mode
If you don't have a keyboard or your Shift key is not working, or if you just don't want to use the Safe Mode from the startup, there is an alternative method present for you. Follow these steps in order to use Mac in Safe Mode from Terminal:
Step-1: Open Terminal by going to: Applications > Utilities > Terminal.
Step-2: In the Terminal Command line, copy & paste the following code and hit Enter:
sudo nvram boot –arg='-x'
Step-3: Now enter your password to authorize your action.
You can return to Normal Mode by opening Terminal, pasting sudo nvram boot-args='' and hitting Enter.
How to know if your Mac is in Safe Mode?
If you are unsure that whether your Mac has started in safe mode or not, you can use System Information to confirm. The Software section of System Information lists Boot Mode as Safe instead of Normal when you are using Mac in safe mode.
Also, the login window displays Safe Boot in the upper-right corner of the screen when your Mac is running in safe mode.
What are the features NOT available in Safe Mode?
Only essential components run under the Safe Mode, so there are some features that are not available when you boot your Mac in Safe Mode. Here are the most common ones:
- Movies can't be played in DVD Player.
- Videos can't be captured in iMovie and some other video apps.
- Certain audio input or output devices may not work.
- The USB, FireWire, and Thunderbolt devices might not be available.
- Wi-Fi networking will be limited or unavailable. This depends on the Mac and macOS version you're using.
- Some Accessibility features might not work as expected, for example, VoiceOver.
- File sharing will be disabled.
What if Mac has problems even in Safe Mode?
If your Mac keeps restarting or shutting down continuously even in the Safe Mode, then you should consider contacting Apple's Customer Support as soon as possible. They'll be more than glad to help you out.
Done. That's all. For any queries, doubts or suggestions, feel free to visit the comments section. Hope I helped you.
Related Posts:
Stuck in the middle of some significant issues on your Mac and left with no possible way to troubleshoot? And wondering how the experts fix your MacBook and relive them back to the normal? Well, you are on the right page. Recovery Mode was launched in the year 2010 with the release of OS X 10.7 Lion to let users play geeky when their Mac needs it most. Let's walk through this step-by-step guide to start your Mac in recovery mode.
What is Mac Recovery Mode?
In layman's language, it is a built-in recovery system for your Mac. The feature operates through various utilities from a particular disk partition that is set apart during macOS installation. The tool can be of immense help in accomplishing numerous tasks. Let's have a look at them;
NOTE: There are times when the function fails to work. Under such scenarios, you can use Internet Recovery Mode.
- Erase your computer before passing it over to someone. To delete your data and remove Apple ID.
- Completely erase your disk.
- Restore the older macOS version.
- Fix a startup failure issue.
- Scan and repair disk.
- Set up Mac to boot from an external drive.
- Fixing Network Connectivity Error.
How to Boot a Mac in Recovery Mode?
- Restart your Mac.
- Press and hold Command (⌘) + R.
- Release the keys once you see the Apple logo, spinning globe, or another startup screen.
- You should be asked to enter your Mac password.
- Once entered, you'll be on the recovery mode screen that should look like this!
If you couldn't boot Recovery Mode or the Apple logo didn't appear, make sure you press and hold the keys in combination together when your Mac restarts. The press and release of the keys have to be in a proper manner. If still, you couldn't use it, shut down your Mac, switch it on, and try again by holding down the same keys at the moment the screen awakes.
When your Mac finally boots loads recovery, there are four major tools on your screen.
- Restore From Time Machine Backup: If you've Time Machine backup available, you can restore your Mac using this feature.
- Reinstall macOS: This one can help you to download and reinstall macOS as per the key combination you use.
- Get Help Online: Using this mode, you can browse the web in Safari and get help online. There are built-in Apple Support links you can access to resolve your error. However, a point to be noted here is you can not use plug-ins and extensions in the recovery mode.
- Disk Utility: This option can help you to repair or completely erase your disk and another compatible storage device.
Apart from these major tools, there are additional options available in the menu bar. In the Utilities Menu, you can use Startup Security Utility, Network Utility, and Terminal.
Does Recovery Mode Delete Everything on a Mac?
Loading recovery mode doesn't delete anything from your Mac unless you step ahead to reinstall the macOS or use Disk Utility without taking a backup. Otherwise, you can comfortably boot your Mac without worrying about your data loss while stuck with a major technical issue.
How to Exit Recovery Mode
Before moving forward with one of the macOS recovery tools, make sure you have a basic understanding of each tool. Also, it's necessary to have your Mac data backed up, if you're proceeding with reinstallation.
If you don't know much about these macOS recovery tools and don't want to proceed without backing up your data, it's safe to exit.
- Click on the Apple logo at the top left corner.
- Choose Restart or Shutdown to go back to the desktop or switch it off accordingly.
You can also choose a different Startup Disk option if you want to switch to another disk from the menu.
How to Open Terminal on Mac in Recovery Mode
A terminal can be run using the Recovery mode.
- Run your mac in recovery mode as above.
- Click on Utilities in the top menu bar.
- Click Terminal.
What to Do If Recovery Mode Doesn't Work on Mac?
Safe Mode Restart Mac Computer
Due to some reason, you may not able to boot the macOS recovery mode. However, finding the exact reason can be tricky, you can consider these workarounds and get it quickly fixed.
Signing Off
Thanks to macOS X 10.7 that introduced recovery mode and made the disk repair and macOS reinstallation process easier. As you get to know in the tutorial, starting your Mac in Recovery Mode isn't harmful to your data in any way. It is made for providing technical support when it's needed.
You may want to read these: